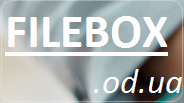Як користуватися Outlook: інструкції та рекомендації
Опубликованно 15.12.2018 03:56

Outlook - це програма для роботи з вашою поштою, представляє величезну кількість функцій для роботи з нею. Також в ній можна працювати з усіма наявними ящиками.
Так як дана програма є однією з стандартних на комп'ютері з системою Windows, багато запускають її і використовують виключно як програму для відправки і читання листів.
Важливо! Якщо у вашій системі не було цієї програми, необхідно встановити Microsoft Office. Однак на ділі Outlook на Windows являє собою щось більше. Це відмінний інструмент для роботи з поштовими скриньками.
Створення облікового запису
Як користуватися Outlook? Спочатку створіть обліковий запис. Інструкція по створенню: Відкрити програму Outlook і перейти на вкладку "Сервіс". Вибрати "Облікові записи". У віконці, що відкрилося, вибрати "Створити обліковий запис". Далі з'явиться форма для заповнення даних про обліковий запис (ім'я, прізвище, дата народження, електронну адресу та інша необхідна для ведення облікового запису інформація). Після заповнення форми натиснути "Далі", де буде запропоновано ввести нікнейм і пароль. Натиснути "Далі". Після завершення введення всіх необхідних даних, потрібно натиснути на "Додаткові параметри". Вибрати "Сервіс вихідної пошти". Тут необхідно поставити галочки на рівні двох записів: "SMTP потребує автентифікації" і "Аналогічно сервера вхідної пошти". Перейти на вкладку "Додатково" того ж віконця. Тут необхідно ввести номери портів, які вам надавали ваші провайдери. Поставити галочку на "Залишати копії повідомлень на сервері" і натиснути ОК.
Обліковий запис до Outlook готова, тепер можете з неї писати своїм друзям і колегам. Ви можете використовувати кілька облікових записів одночасно. Просто вийдіть з поточної і зайдіть в нову. Готове. Тепер вас бачать ваші друзі і можуть вам писати і запрошувати вас на свої заплановані зустрічі.
Обліковий запис можна також видалити з Outlook. Видалення
Інструкція з видалення облікового запису: Відкрити програму Outlook. Пройти в розділ "Сервіс" і виберіть "Налаштування" (будуть показані всі підключені до даного Outlook пошти). Натиснути на обліковий запис, який потрібно видалити. У верхньому правому куті над робочою областю списку облікових записів знаходиться кнопка видалити у вигляді червоного хрестика. Натиснути її. Готове. Обліковий запис видалено.
Видалити обліковий запис можна, просто вибравши потрібну і натиснувши на кнопку Delete. Налаштування програми
Як користуватися Outlook? Як і будь-яка інша програма, перший запуск починається з індивідуальної настройки.
Інструкція з налаштування Outlook: Необхідно налаштувати облікові записи поштових скриньок Outlook (перейти на вкладку "Файл", в розділ "Налаштування облікових записів"). При необхідності автоматизувати потік вхідних/вихідних повідомлень (перейти на вкладку "Файл", в розділ "Керування правилами і оповіщеннями"). Налаштувати особистий підпис для кожного відправленого листа (оформити автоматичну підпис кожного відправленого вами листа).
Всі налаштування можна здійснити в розділі "Параметри". Як користуватися?
Багатьом цікаво, як користуватися Outlook? Вікно програми розділене на декілька частин: робоча область, функціональна стрічка, список повідомлень (вхідні/вихідні).
Щоб подивитися виходить або (вхідне) в Outlook повідомлення необхідно просто натиснути на нього.
Що можна зробити з повідомленнями в Outlook: видалити; відправити в архів; відповісти на нього або продовжити діалог із співрозмовником; переслати іншому співрозмовнику; зберегти в окремий документ (можна зберегти всю переписку); роздрукувати (можна роздрукувати всю переписку); виділяти повідомлення з різних листувань.
Функції поштового клієнта Outlook: пошук потрібного повідомлення з історії діалогів; автоматичне доповнення передбачуваного введення заголовка повідомлень; відправка і прийом повідомлень. Відправлення повідомлення
Як користуватися Outlook і як відправляти повідомлення? Для того щоб створити та надіслати повідомлення необхідно зробити наступні кроки: Відкрити програму Outlook. Перейти в розділ "Файл". Вибрати "Створити повідомлення" або "Створити бесіду", якщо необхідно надіслати повідомлення більше ніж одній людині. Ввести або вибрати адресата. Надрукувати повідомлення. Outlook надає можливість редагувати (змінювати стилістику тексту повідомлення, а так само додавати в нього різні мультимедійні файли (у вікні створення повідомлення виберіть "Вставити"). Після того як повідомлення було надруковано і відредаговано та натиснути "Відправити". Планувальник
Дану програму можна використовувати як планувальник. У ній присутній спеціальний календар в якому можна відзначати свої зустрічі або справи на той чи інший день. Як тільки настане цей день, Програма видасть відповідне повідомлення (повідомлення), що на цей день у вас щось призначено.
Як відкрити календар і занести туди зустріч в Outlook? Календар для занесення зустрічі або справи знаходиться на головній вкладці програми, в лівому верхньому кутку. Необхідно натиснути на "Створити зустріч", кнопка якої виглядає як зображення порожнього календаря. Після цього необхідно ввести назву справи чи зустрічі і її час дня або ночі.
Тепер потрібно вибрати дату, гортаючи календар і натискаючи на потрібний день. Програма Outlook передбачає можливість запрошувати учасників зустрічі при її створенні.
Для цього необхідно вибрати вкладку надіслати запрошення передбачуваним учасникам (друзям, колегам або співробітникам компанії) про те, що в цей день відбудеться зустріч. Відзначити у себе в календарі і розіслати цю запис всім цим людям.
У підсумку Outlook стає не просто поштовою скринькою, але й зручним засобом для планування справ, зустрічей і повідомлення про них потрібних вам людей. Що таке автовідповідь?
У поштовому сервісі Outlook можна налаштувати функцію автовідповіді. Це досить корисна функція для тих людей, хто не так вже часто користується даною програмою. Щоб включити автовідповідь в Outlook, необхідно активувати функцію "Заступник". Як активувати функцію "Заступник"
Порядок дій активації "Заступника" відрізняється в залежності від версії поштового сервісу.
Для версій Outlook 2010-2016: Відкрити автоматичний режим підготовки макета (відкривається при створенні повідомлення у основному розділі). Надрукувати текст повідомлення автовідповідача. Вибрати у вкладці "Файл" команду "Зберегти як". Ввести будь назви файлу і вказати розширення типу .oft. Зберегти даний документ на комп'ютері. Повернутися у розділ "Файл" і вибрати "Керування оповіщеннями і правилами". У вікні вибрати "Нове". У розширеному розділі "Почати з порожнього правила" вибрати "Застосування правила до отриманих мною повідомлень". Натиснути "Далі". З'явиться "Перший крок". Необхідно вибрати "Відповісти, використовуючи вибраний шаблон". На другому кроці вибрати "Вказаний шаблон". Натиснути на кнопку "Огляд" і знайти файлова система комп'ютера створений до цього шаблон з форматом .oft. На завершальній стадії вибрати назву для шаблону і поставити позначку "Включити правило". Натиснути "Готово".
Дана інструкція по створенню автовідповіді придатна тільки для версій Outlook з наявністю облікового запису Exchange.
Автовідповідь у програмі Outlook (2010-2016)
Інструкція по створенню автовідповіді в Outlook (2010-2016) без облікового запису Exchange: Відкрити програму Outlook (2010-2016). Перейти на вкладку "Файл". Відкрити розділ "Відомості". Знайти кнопку "Автовідповіді" і натиснути на неї. Поставити галочку на пункті автовідповідача "Відправляти автоматичний відповідь, коли немає в мережі". При бажанні вибрати час роботи автовідповідача. Вибрати коло спілкування, на який буде поширюватися автовідповідь (всередині організації, друзі тощо). Можна вибрати кілька кіл спілкування одночасно.
Після всього зробленого у вас буде встановлений автовідповідач на вашій поштовій скриньці програми Outlook. Залишається тільки написати текст для автовідповідача.
Помилки в Outlook
Дана програма може виводити різного роду помилки. У кожної з них є свій системний номер.
Приклади помилок і їх розшифровка: Помилка 0x800CCC00 LOAD SICILY FAILED. Ця помилка означає, що ви не можете авторизуватися. Проблема вирішується перезапуском програми або повної її перевстановлення. Помилка 0x800CCC01 INALID CERTIFICATE CONTENT. Означає відсутність сертифіката авторизації облікового запису. Для виправлення необхідно отримати цей сертифікат. Помилка 0x800CCC0B SERER OR MAILDROP IS BUSY. Цей номер помилки говорить про те, що ви занадто часто зверталися до сервера. Необхідно почекати близько 5 хвилин для наступного звернення до сервера. Помилка 0x800CCC0C NOT INIT. Застосовуваний сервер не був знайдений. Перевірити наявність сервера або його справність. Помилка 0x800CCC0F CONNECTION DROPPED. Дана помилка говорить про проблеми із з'єднанням інтернету. Необхідно перевірити з'єднання. Помилка 0x800CCC10 INALID ADDRESS. Цей код помилки виводиться програмою при неправильному зазначенні електронної пошти. Необхідно перевірити правильність введених даних. Автор: Кіра Ифеевская 12 Листопада, 2018
Категория: Интернет
![]() Як користуватися Outlook: інструкції та рекомендації
Як користуватися Outlook: інструкції та рекомендації